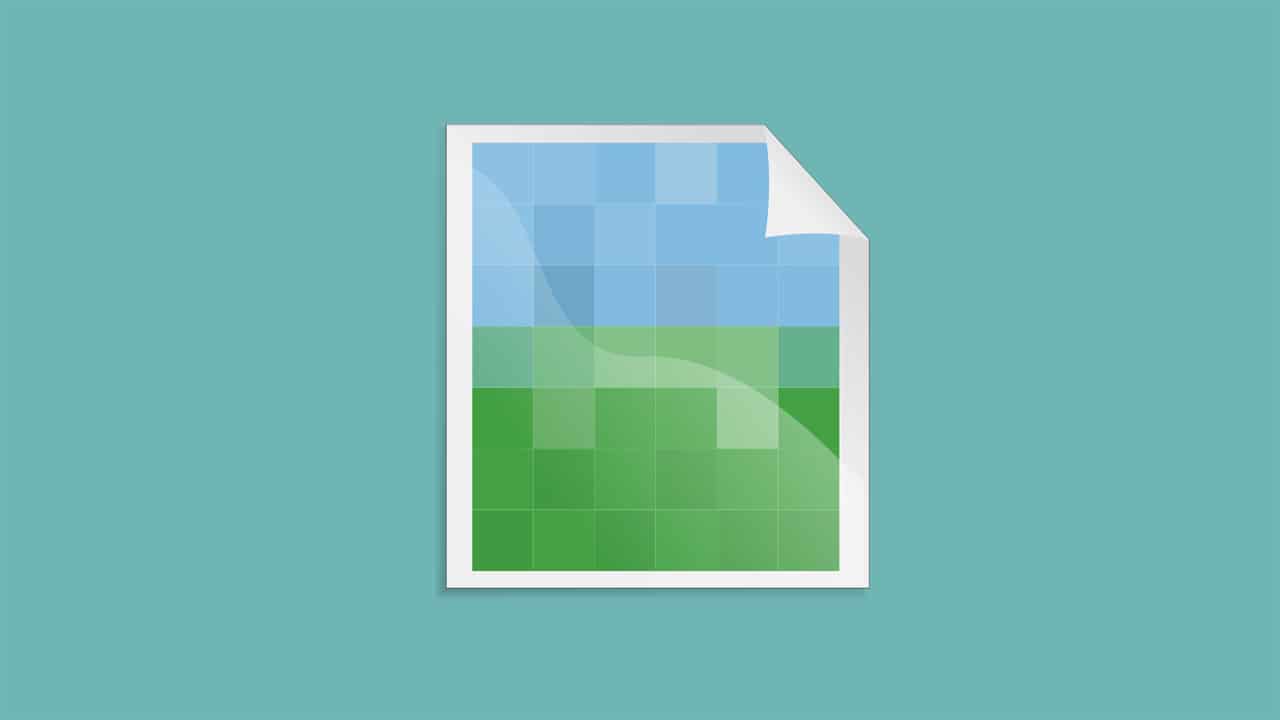Did you ever want to know how to backup your precious Nintendo Switch screenshots? I take thousands of Nintendo Switch screenshots and have learned the very best way to backup these images for safe keeping. In this guide, I am going to teach you how to transfer photos from the Nintendo Switch to a Computer. You can transfer videos from any Nintendo Switch to a computer by using the same method I describe below.
To transfer photos from Switch to PC: Start by removing your microSD card from your Nintendo Switch. Insert the memory card it into a microSD card reader and then insert the microSD card reader into a computer. Next, copy the screenshots or videos onto your computer for safe keeping. Your Nintendo Switch photos and videos are now backed up!
Reasons you may want to transfer your photos and video clips include
- Wanting to have a back-up copy in case your Nintendo Switch gets damaged or stolen
- Wanting to free up space from your microSD memory card or system memory because you are running out of space
- Wanting to use your screenshots and clips on your computer for projects or artwork
- Wanting to easily share or make slideshows of your images via your computer
- Wanting to take more pictures, now that you have more space available
I have over 10,000 Nintendo Switch screenshots backed up and organized on my work computer for reference thanks to this transfer method.
This has saved me tons of space on my microSD memory card, allowing me to download even more games and applications.
More memory space and peace of mind knowing those precious screenshots and video clips are safely backed up on a computer—what isn’t there to like?
I recommended everyone back up their Nintendo Switch content every now and then.
But, how or what exact steps do I need to take to transfer the files, you ask?
Let’s go over the precise steps you will take to transfer your Nintendo Switch photos and video clips to your computer.
Before we begin, here is a list of items you will need.
- A Nintendo Switch
- Your Nintendo Switch’s microSD card
- A computer (PC or MAC)
- a microSD card reader (internal or external dongle will both work)
You do not need a lot of parts to transfer your content. Once you have the items above, we can move forward.
►Where, and how, are Photos and Video Clips stored on the Nintendo Switch?
Before we delve into the transfer process, let us go over some basic information so you will be better equipped to understand how this process works.
The screenshots you take and the video clips you create are stored on your Nintendo Switch’s internal storage or your external storage.
You can select where your files are saved by changing your settings in Data Management.
Screenshots images are saved as the most common image file type, a JPG, with a 1280 width by 720 height resolution–resolution is essentially the size and quality of the image; larger is better but takes up more storage space.
Nintendo Switch screenshots are the perfect medium between size and space.
Video clips are saved as MP4 files, a very common standard file type for video files. They also do not take up too much space due to the Nintendo Switch’s 30 second time limit for video clips.
All modern day computers, tablets, and smartphones will be able to read JPG and MP4 files types without you needing to download an additional program or app, so rest easy knowing this.
Additionally, Nintendo Switch media content is stored in folders on your external storage device categorized by the year, month, and each specific day an image or video was created.
Whenever you take a screenshot or video, a new folder is created for that year, month, and that day.
A new folder will not be created if there is already a folder created for that year, month, or day. Additional media files taken will simply be added to the folders already created.
For example, if you are looking for a photo on December 10th, 2017, you would look in the folder labeled “2017” located on your external memory card (a microSD card). Then you would look inside the folder named “12” because December is the 12th month of the year. Finally, you would look inside folder “10” for your files, 10 designating the tenth day of the month.
Any new photos taken on that day will simply be added to folder “10”.
Now that you know the basics of how Nintendo Switch stores your content, let’s delve into how to transfer your photos and video clips from Nintendo Switch to a PC. Exciting!
Step by Step: Transferring Photos and Video Clips From Nintendo Switch to a PC
- Make sure your Nintendo Switch is turned off.
- Remove your microSD card from your Nintendo Switch.
- Place your microSD card into a microSD card reader.
- Connect the microSD card reader to your computer (PC or MAC) if it is an external microSD card reader.
- Navigate to your microSD card’s screenshot/video content folder(s).
- Drag and drop the files you want copied from your microSD card to your desktop or a folder on your computer. Allow some time if there are a lot of files to move.
- Once the copying is complete, safely eject your current microSD card.
- Insert your microSD card back into your Nintendo Switch.
- Congratulations! Your files are now backed up on your computer.
You have successfully backed up your screenshots and video clips!
Congratulations!
But, what if you wanted to transfer your Nintendo Switch screenshots to a phone?
Good news. You already did half the work without even knowing it.
►How to Transfer Photos from Nintendo Switch to a Phone
Transferring your Nintendo Switch images to a phone is a piece of cake at this point.
After you completed the steps above and successfully transferred your files to your computer, you’ll need to connect your phone to that same computer then copy and paste the images/videos from your computer to the phone.
Now, we will go over this process step by step.
Step by Step: Transferring Photos and Video Clips From Nintendo Switch to a Phone
- Complete the process of transferring your Nintendo Switch files to a computer as outlined above.
- Connect your phone to the same computer you transferred your files to (most phones attach to the computer by a USB cord or something similar; read your phone’s manual to find out how).
- Locate your phone on your computer. For PC users (those with Microsoft Windows), you can locate your phone by navigating to the This PC/Computer/My Computer section. Your phone should appear under “Devices and Drives” if it is properly connected.
- Double-click your phone.
- Navigate to the folder/area on your phone that images and videos are stored. Most phones’ default image folder is named “DCIM”. This acronym is short for Digital Camera Images This is exactly what we are looking for.
- In a new window on your computer, open up the location where you previously transferred all of your Nintendo Switch files.
- Copy and paste, or drag and drop, the files you want copied to your phone from your computer to the correct folder on your phone.
- Safely remove your phone from the computer after the transfer is complete. The transfer process may take a while depending on how many files you are transferring on your phone.
- On your phone, navigate to the Gallery/Photo Viewer app or equivalent app. Your transferred Nintendo Switch images and videos should be there for you to view and watch.
- You have successfully transferred your photos from the Nintendo Switch to your phone. Yay!
Now that you have your screenshots and video clips backed up (on your computer and perhaps even on your phone), here are some handy tips to help you even more.
►Handy Nintendo Switch Photo and Video Transfer Tips
Here are a few things I do before and after I transfer my Nintendo Switch files:
- Check Your Files Before Deleting Anything
- Use the Nintendo Switch Photo Viewer
- Organize your Photo Collection
Following these tips will make your life much easier in the long run.
1) Check Your Files Before Deleting Anything
This tip is golden for those who are transferring their files to their computer in order to delete them from their Nintendo Switch memory card—or system memory—to free up space.
After your transfer is complete, make sure you check your computer and microSD to make sure your images and videos are exactly where your want them.
DO NOT delete your photos before confirming that they were successfully transferred in full.
I repeat, DO NOT delete your photos before confirming that they were successfully transferred in full.
The last thing you will want to experience is thinking you transferred your screenshots, only to delete them from your microSD to realize your photos did not successfully transfer to your computer. That is a huge bummer I want you to side step.
Once you are certain your files were copied correctly, then (and only then) delete your photos or videos from your Nintendo Switch memory card.
2) Use the Nintendo Switch Photo Viewer
If you have enough time, I suggest using the Nintendo Switch photo viewer to look over all of your screenshots and video clips before the transfer process.
I recommend looking over your files before transferring them in order to save space on your computer.
You can always do this after you transfer, but I find it much simpler to weed out my unwanted photos and video clips on the Nintendo Switch before the transfer.
Let’s be honest: for most of us, once we back up our photos, they are out of sight and out of mind.
We may never find the time to organize them and weed through images we don’t want.
So, I like to make it a habit to do this before the transfer, not later.
Luckily, viewing and deleting your photos is an easy thing to do on the Nintendo Switch.
Locate and launch the Album app by navigating to the bottom of the Nintendo Switch Home Screen.
Highlight the third circle from the left and press the A button.
You will be taken to the Album application main menu in which you can look over every screenshot and video clip you have stored on your memory card.
Now, go over each image or clip and delete the ones you don’t need.
This won’t take too much time if you have very few files but may take much longer if you are a screenshot and video clip fanatic like I am.
If you need more help, I explain how to use the Nintendo Switch Album application and delete photos in this simple yet detailed article for your viewing pleasure (coming soon).
3) Organize your Photo Collection
This is a great tip for those who are keeping their abundance of Nintendo Switch files on their computers or even transferring them to an external drive.
A backed up and successfully transferred Nintendo Switch photo collection is only good if you can find just the right picture you are looking for.
This is why I recommend organizing your photos (and video clips) once they are on your computer. You can do this any way that works best for you.
I organize my thousands of images and videos by game, so my The Legend of Zelda: Breath of the Wild screenshots are kept in the same folder while all Toki Tori images are kept in their own folder.
You might want to organize your files the same way.
Or, perhaps, you may want to keep the media you took in a single month together if your mind works in a chronological manner.
You might even just toss all of your photos and clips in a single photo for a mass collection.
The choice of how you organize is ultimately up to you. Experiment and see what sticks.
►Conclusion
Now you know how to transfer screenshots and videos from a Nintendo Switch to a computer.
Even more, you also know how to take those same files and transfer them to your very own phone. Nice!
Your precious Nintendo Switch memories are now safely backed up, so feel free to take even more awesome Nintendo Switch screenshots and video clips for days on end. Just remember to back up your new files, too.
If you ever forget the process, come back here and follow the steps outlined in this helpful guide.
By Wally
(Screenshots taken by me. Images sourced from product pages on the Nintendo website. Logos, characters, and images are owned by their respective owners)