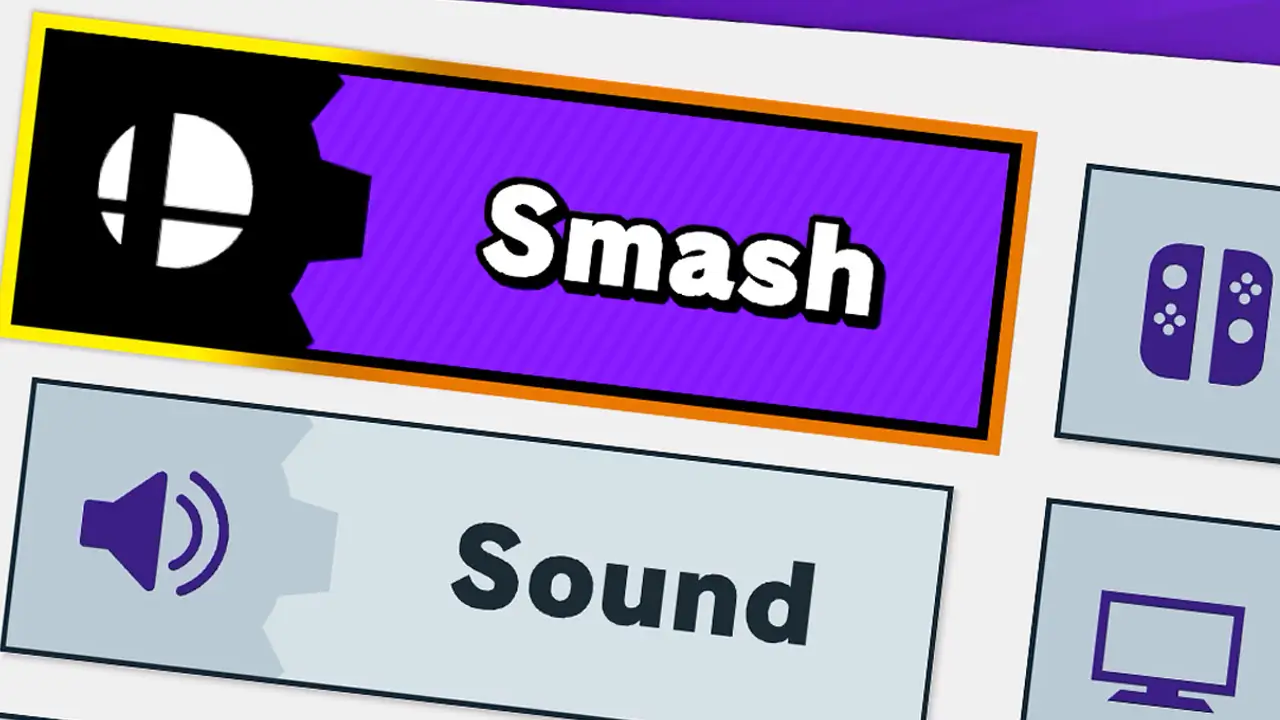Thank you for reading this Super Smash Bros. Ultimate guide! I’ll do my very best to help you.
Super Smash Bros. Ultimate has an options menu that allows you to change a wealth of game options but you have to know how to access it.
Accessing Super Smash Bros. Ultimate’s options settings menu only requires a few simple steps. Start at the game’s main menu, open the secondary navigation pane by pressing ZR, and select Options.
You’ll be taken to Super Smash Bros. Ultimate’s Options settings page in which multiple game features can be customized to your liking including Controls, Sound, Brightness, Language, and Online.
Now, continue reading for a detailed picture guide of how to access and change Super Smash Bros. Ultimate’s settings.
- How To Access And Change Settings In Super Smash Bros. Ultimate
- 1) Access Super Smash Bros. Ultimate's Main Menu
- 2) Load The Secondary Settings Pane Menu By Pressing ZR
- 3) Select Options From The List Of Menu Choices
- 4) Choose The Options You Would Like To Access Or Change
- 3 Super Smash Bros. Ultimate Settings You Should Change Immediately
- More Great Nintendo Tutorials To Enjoy!
- Newest Nintendo Headlines
How To Access And Change Settings In Super Smash Bros. Ultimate
Super Smash Bros. Ultimate’s settings can be changed by accessing the Options menu. Doing so only takes a few seconds and is rather easy to accomplish once you know what you’re doing.
Super Smash Bros. Ultimate’s options menu allows players to customize game settings
BEFORE YOU BEGIN
Make sure your Nintendo Switch and controller batteries are charged. This will prevent your controller or console from shutting off.
WHAT YOU’LL NEED
- Super Smash Bros. Ultimate
- a Nintendo Switch
- a controller
DIFFICULTY
- low
TIME REQUIRED
- low
1) Access Super Smash Bros. Ultimate’s Main Menu
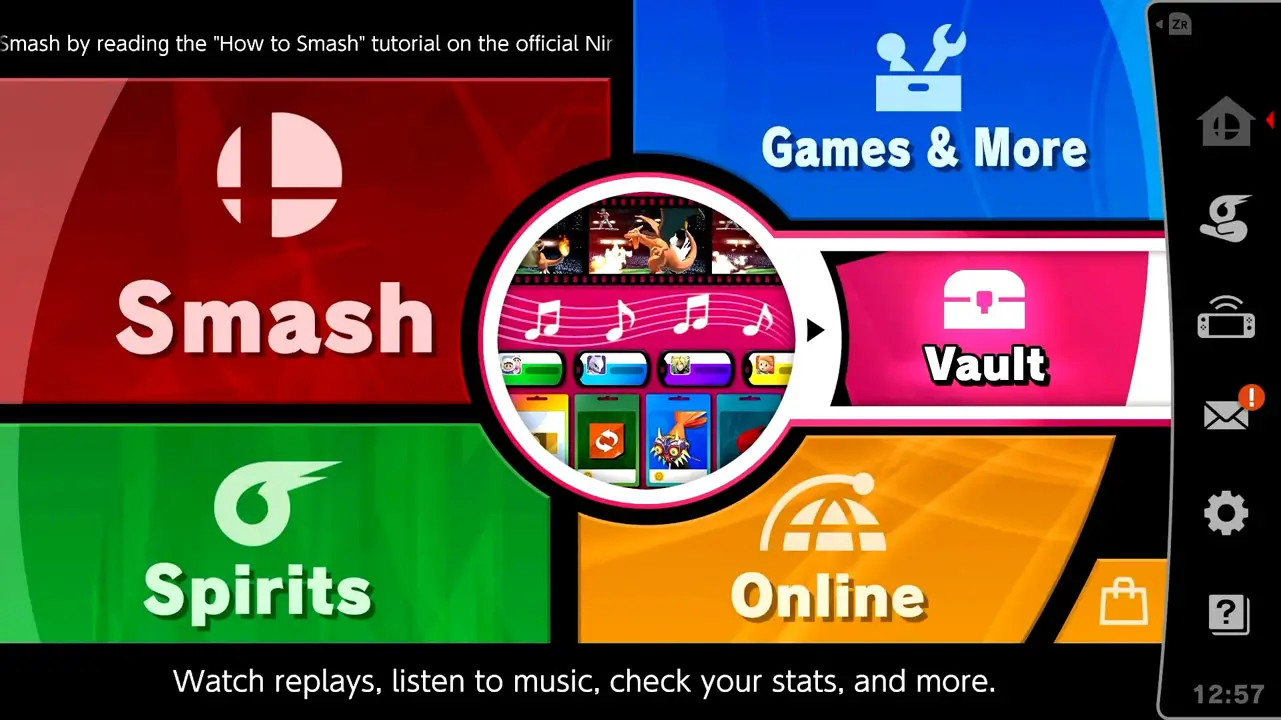
Load Super Smash Bros. Ultimate’s main menu by simply starting the game.
2) Load The Secondary Settings Pane Menu By Pressing ZR
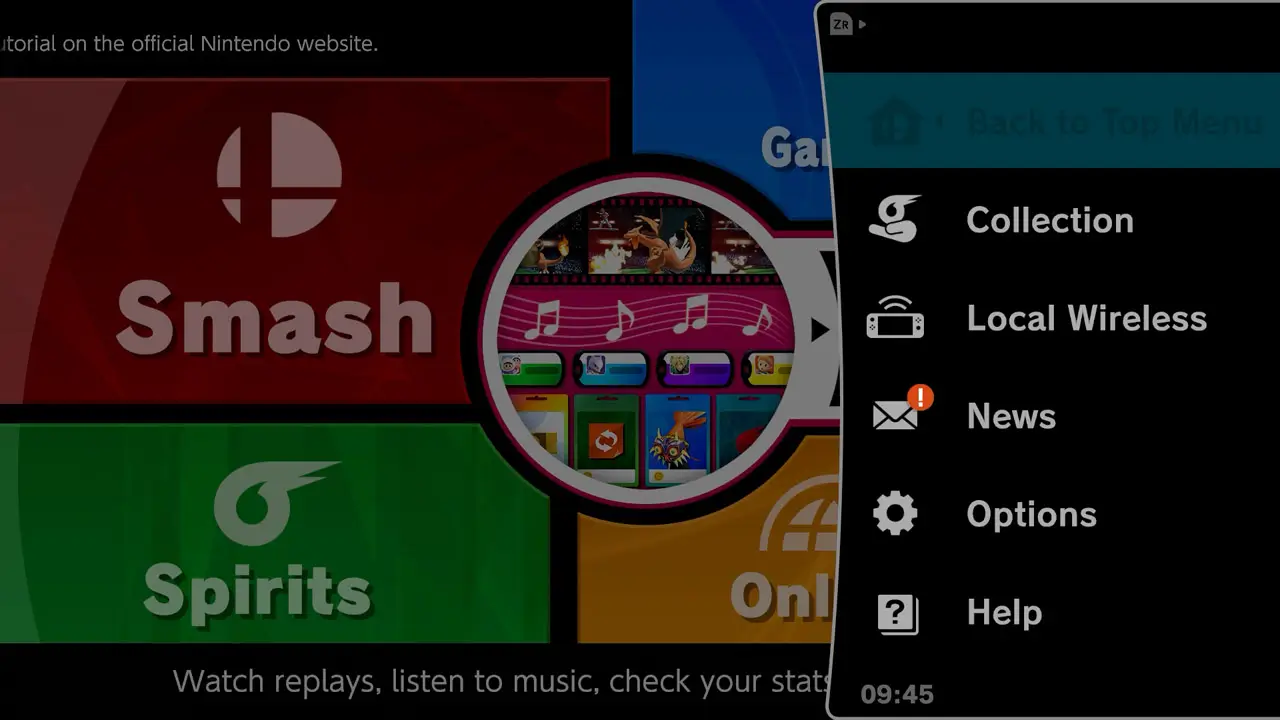
Press the ZR button (default controls) or navigate to the right of the screen with analog inputs/directional button inputs.
Super Smash Bros. Ultimate’s secondary settings menu will appear on screen.
3) Select Options From The List Of Menu Choices
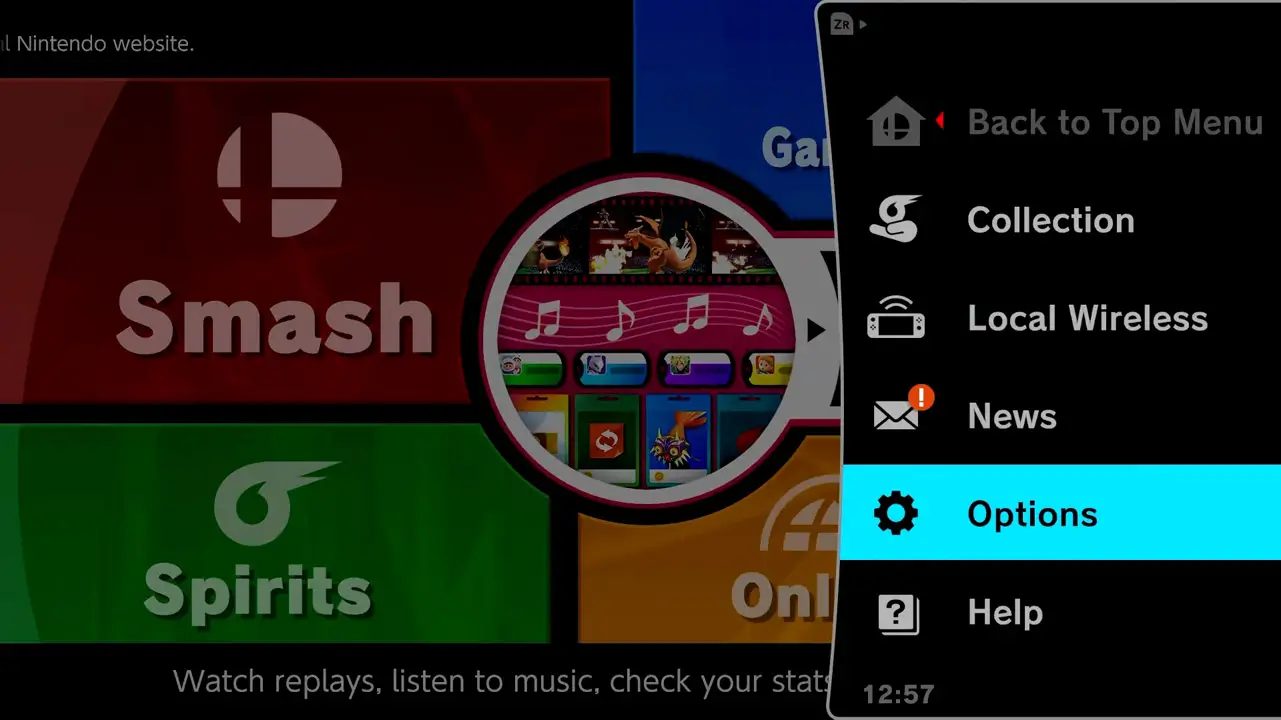
Navigate down to the Options menu and select it.
Press the confirm button (A button by default) to be taken to the Options screen.
4) Choose The Options You Would Like To Access Or Change
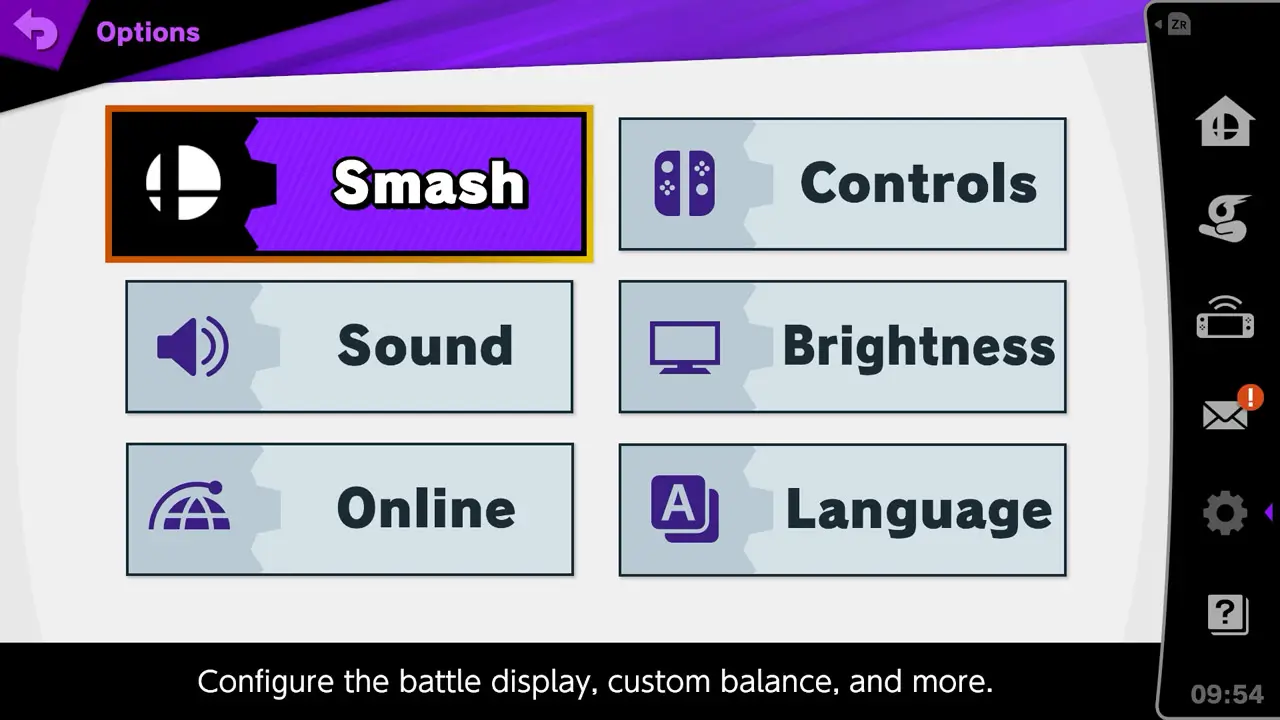
Use the directional buttons or left analog stick to select one of the six Super Smash Bros. Ultimate’s options categories to access or customize.
You are able to customize the game’s settings such as
- gameplay
- sound
- brightness
- online
- controls
- language
Explore and tweak Super Smash Bros. Ultimate’s gameplay options to your liking.
If you want to learn more about Super Smash Bros. Ultimate’s controls, view my handy picture guide by clicking here.
3 Super Smash Bros. Ultimate Settings You Should Change Immediately
I highly suggest changing three settings in Super Smash Bros. Ultimate the moment you get the game. Players should use a customized profile instead of the default, customize controls for their profile, and change sound settings for maximum comfort and enjoyment.
Create A Player Profile Name
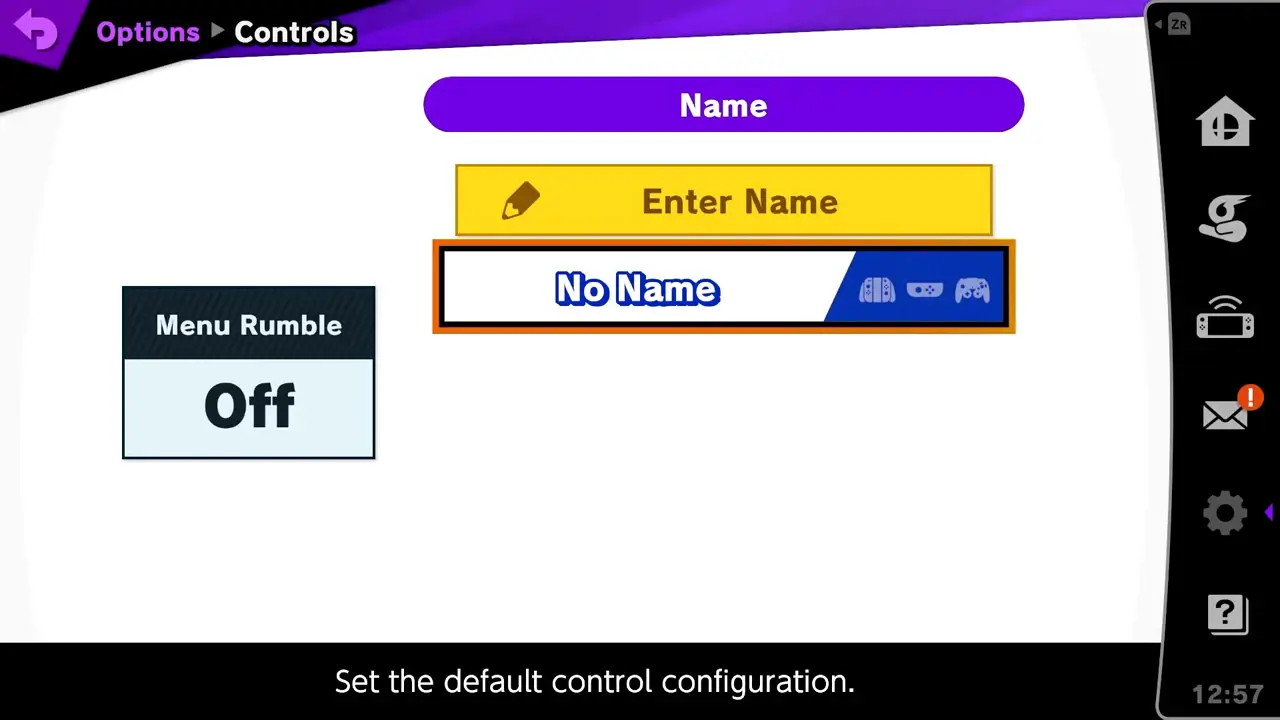
Access Super Smash Bros. Ultimate’s Controls sub menu to create a unique profile name.
A custom profile allows players to save customized controls and view detailed battle data records.
Create a custom profile in Super Smash Bros. Ultimate by selecting the Controls option and choose Enter Name.
Customize Your Controls
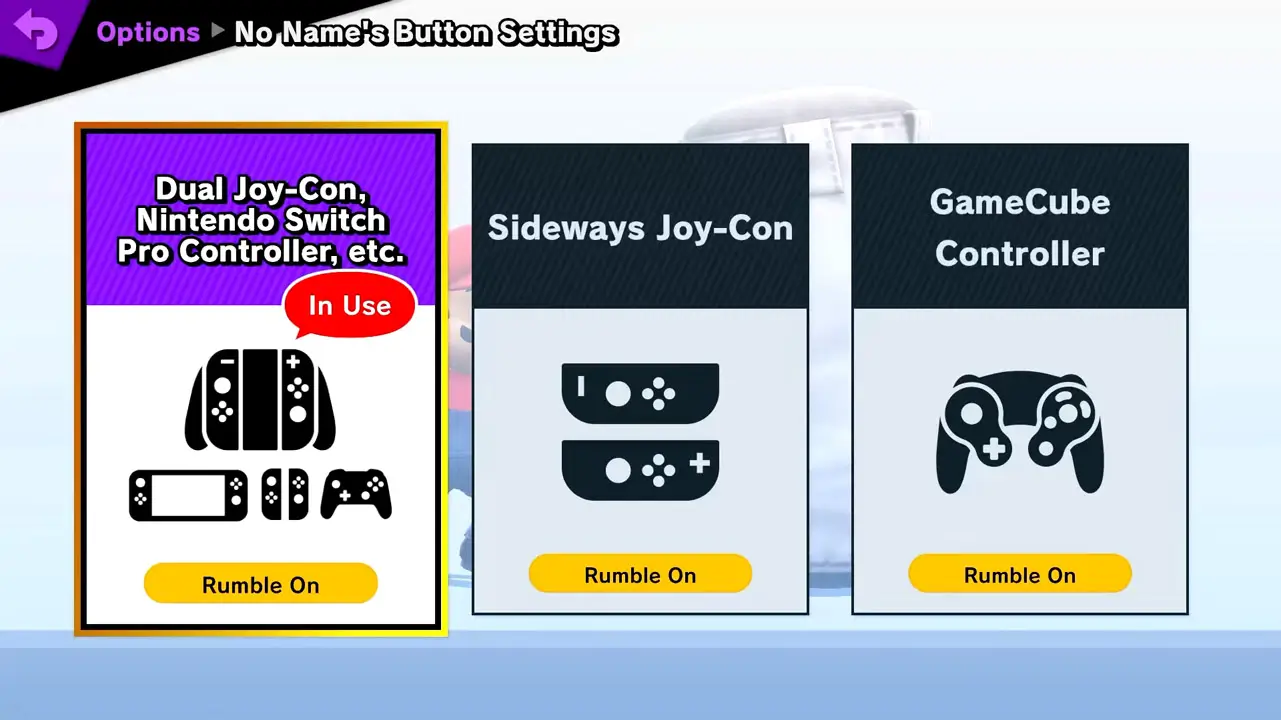
Access Super Smash Bros. Ultimate’s Controls sub menu and then create a custom profile name in order to customize your controls.
Custom profiles allow payers to modify and save controls for their custom profile and their custom profile only.
Doing so means each player can customize their profile controls to their liking.
Customize Super Smash Bros. Ultimate’s controls by selecting the Controls option, select your custom profile, and then choose the default controller settings you would like to modify.
Tweak Sound Settings
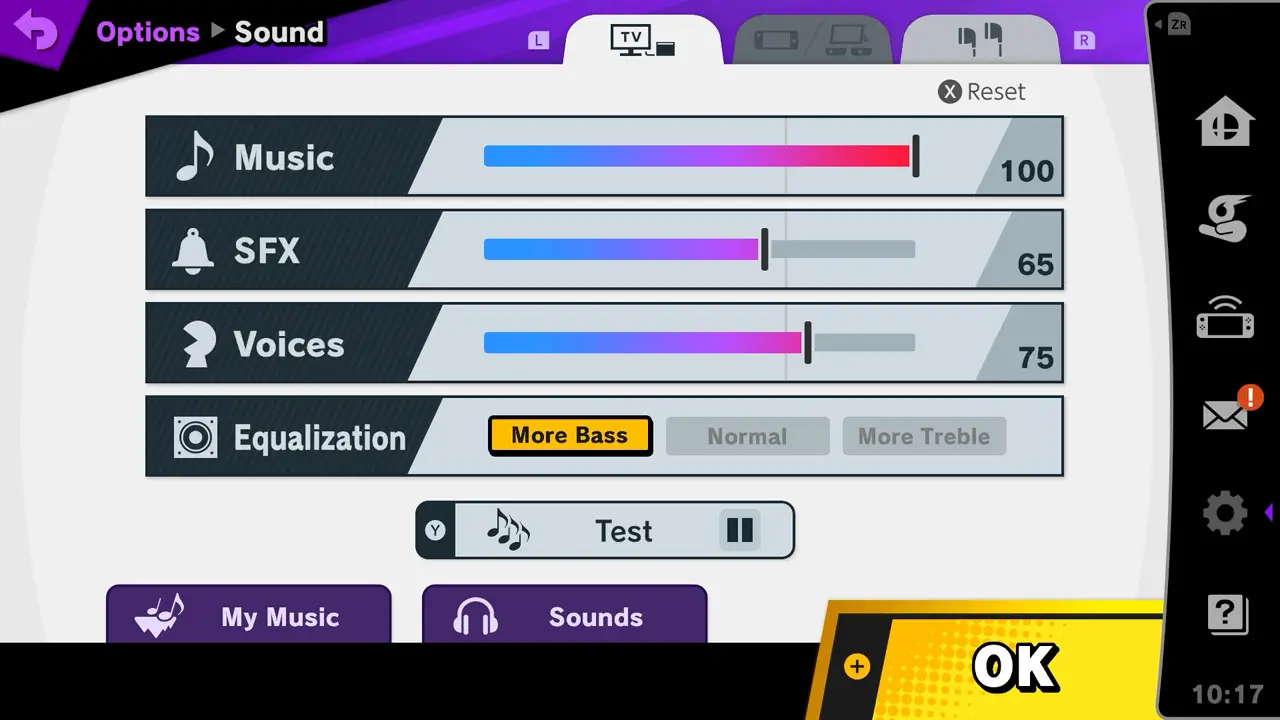
Access Super Smash Bros. Ultimate’s Sound sub menu in order to tweak the game’s voice, background, and sound effect volumes.
The default sound volumes may be too loud or low to hear.
I personally increase background music (since the game is packed with classic video game themes) and lower sound effects.
NOTE: Keep in mind you can change Super Smash Bros. Ultimate sound settings for Nintendo Switch television, handheld, and headphone play individually by clicking on the corresponding tab at the top of the screen.
More Great Nintendo Tutorials To Enjoy!
I hope you enjoyed learning how to access and customize Super Smash Bros. Ultimate’s options settings in this helpful guide.
Bookmark TendoSource to never miss another Super Smash Bros. guide again.
Now, enjoy even more great Nintendo related articles on TendoSource.
Images credited. All others owned by Nintendo or respective owners. Screenshots taken by me.